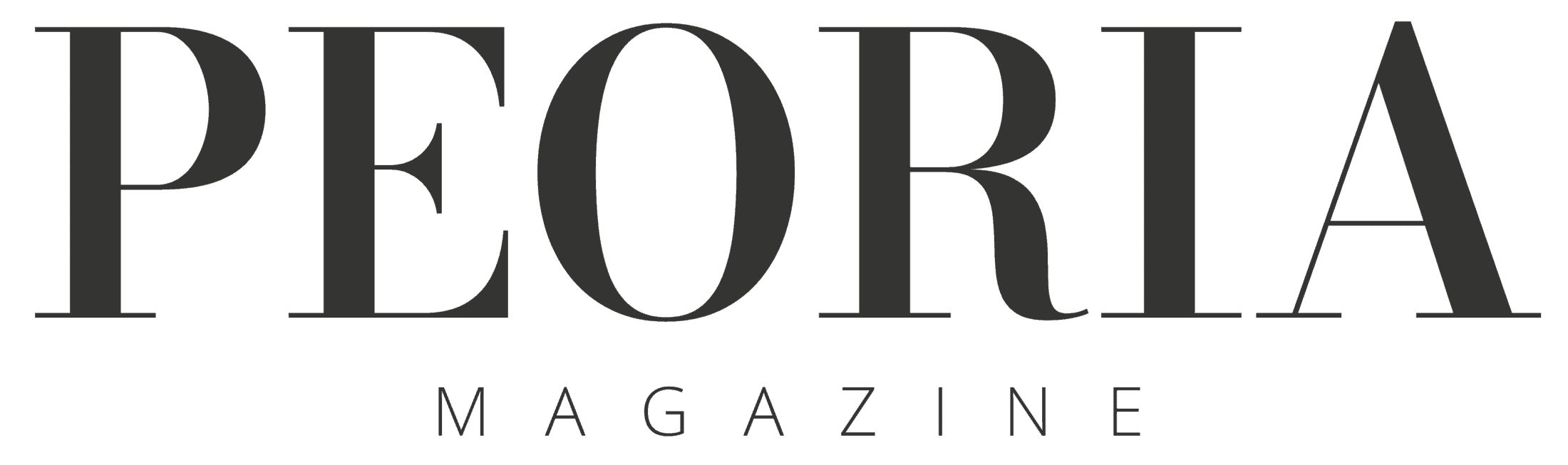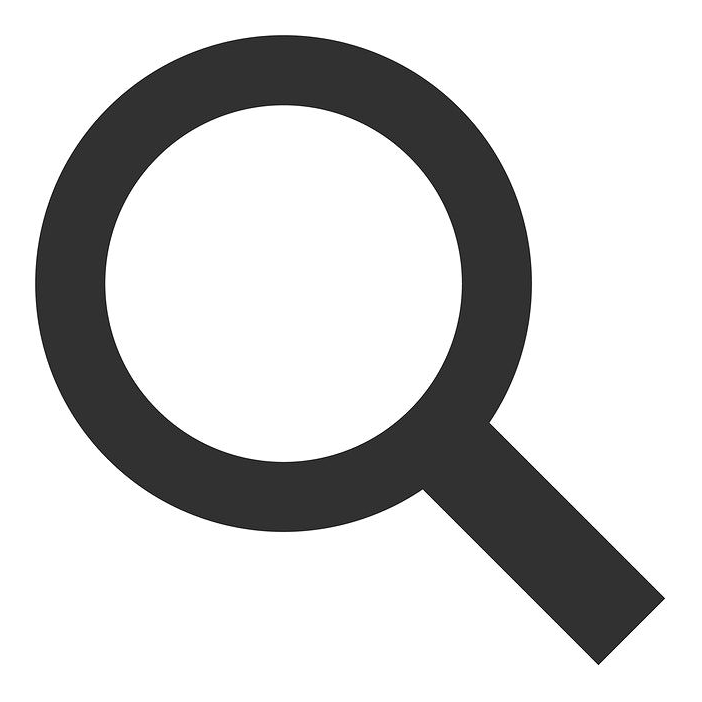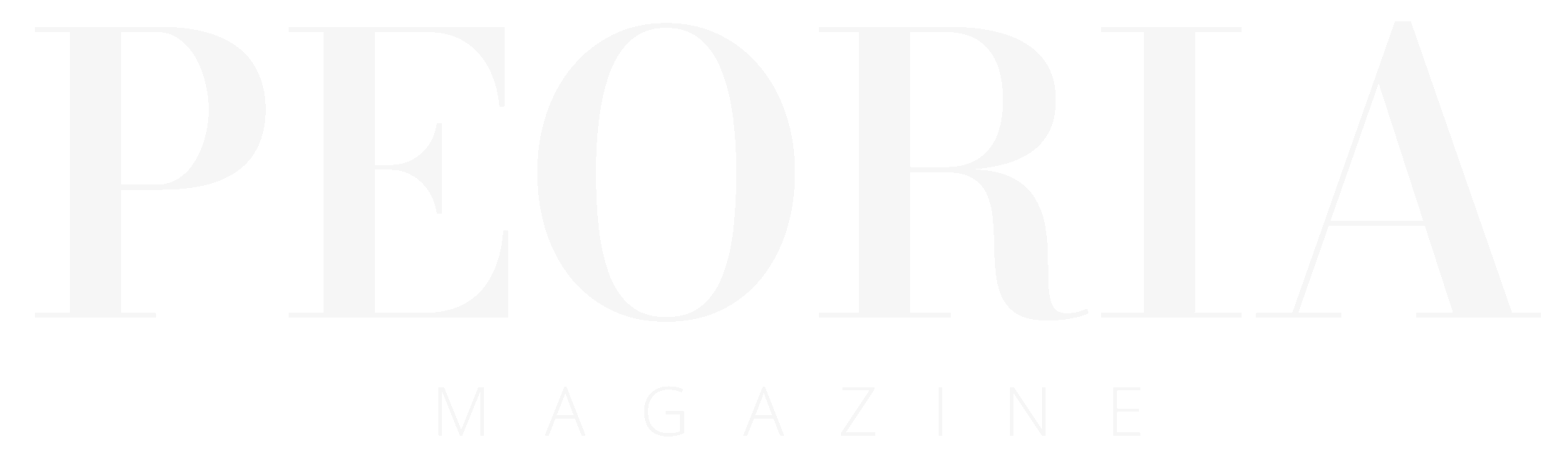This month we complete the process of switching to Classical File Sharing by sharing folders, and locking down and testing access. You must log on as an administrative user to begin.
To share a folder, follow these seven steps:
1. Right-click the folder and select Sharing and Security.
2. On the Sharing tab, select Share this folder.
3. Click the Permissions button and click Add.
4. You may now enter users by typing their names or selecting them from a list.
- To type, enter the user’s name in the Enter the object names to select box. Click the Check button and then click OK when the user appears. Repeat for each user.
- To select from a list, click Advanced, click the Find Now button, and select the user. To select multiple users, hold down the CTRL key after selecting the first user and select the remaining users. Click OK and then OK again.
5. Select Everyone in the Groups or users name list and click the Remove button.
6. For simplicity, select each user in turn and choose Full Control under Allow in the Permissions box.
7. Click OK when finished.
Your folders may now be seen across the network. We must now limit access to the folders with NTFS (standard Windows file system) permissions. These permissions will work across the network, as well as when the user logs in at the keyboard.
To lock down access, follow these six steps:
1. Right-click the folder, click Properties and select the Security tab.
2. On the Security tab, click the Add button.
3. You may now enter users by typing their names or selecting them from a list as you did in step four above.
4. Select Users in the “groups or users name” list and click Remove. Do not remove Administrators, System or
Creator/Owner, if they exist.
5. Select each user and the appropriate level of access. If you do not want the user to have access, remove them from this list.
6. To determine the level of access, use the following :
- Full Control: Allows everything, including giving other users access.
- Modify: Allows users to read, change and delete files and folders.
- Read and execute: Allows users to view, copy or print files and folders and to run programs.
- List: Allows users to see what is in a folder.
- Read: Allows users to view, copy and print files and folders.
- Write: Allows a user to modify and delete files and folders.
- Special Permissions are for experts only.
To test for appropriate access, log on as each user in turn from across the network and follow these three steps:
1. Click Start and then open My Network Places, Entire Network, Microsoft Windows Network, the computer’s workgroup and then the computer’s name. The shares will appear in the right-hand pane.
2. Test that each user can see and/or change only the appropriate information.
3. Log on as an administrator and adjust permissions using the steps above if necessary. TPW